Este documento visa orientar o usuário na utilização do módulo de Pedidos no sistema Presence Domain.
Sobre
O módulo de Pedidos permite ao usuário adminsitrar os pedidos de produtos e serviços registrados no sistema e realizar a separação das mercadorias no almoxarifado quando necessário, a separação também pode ser realizada pelo Presence Picking. Um pedido pode ser gerado no Presence Domain de forma manual por meio do botão incluir ou com a aprovação de um Orçamento, e também por meio de integrações como Pedidos via Presence Eye, Presence Store e E-Commerce.
CADASTROS BÁSICOS
- Acesse o módulo de Pedidos por meio do caminho apresentado abaixo:
Presence Domain: Módulos Adicionais> Pedidos
O módulo de pedidos depende de cadastros comerciais básicos como o cadastro de um Cliente, Condição de Pagamento de Venda, Produto, entre outros. Os Orçamentos ou Pedidos são separados entre Orçamentos ou Pedidos de Serviços ou Produtos, portanto, não é possível inserir um Produto e um Serviço simultaneamente no mesmo Orçamento ou Pedido.
1. SIMULAÇÃO DE PEDIDOS
- Acesse:
Presence Domain: Módulos Adicionais: Pedidos > Pedidos - Produtos: Simulação Pedido - Produtos
Presence Domain: Módulos Adicionais: Pedidos > Pedidos - Serviços: Simulação Pedido - Serviços
A partir das telas 'Simulação Pedido - Produtos' ou 'Simulação Pedido - Serviços', o usuário pode realizar uma simulação de venda junto do consumidor e a partir dessas simulações, gerar uma Pré-Venda ou um Orçamento que posteriormente se tornarão um Pedido de Venda ou torna-la diretamente um Pedido.
Você pode precisar:
Simulação de Pedidos - Produtos (Guia / Video)
Simulação de Pedidos - Serviços (Guia / Video)
2. ORÇAMENTOS
2.1 Geração de Orçamentos de Produtos ou Serviços
- Acesse:
Presence Domain: Módulos Adicionais: Pedidos > Orçamento - Produtos: Orçamento - Produtos
Presence Domain: Módulos Adicionais: Pedidos > Orçamento - Serviços: Orçamento - Serviços
Por meio destas ferramentas o usuário pode registrar no sistema os orçamentos realizados e posteriormente, transformá-los em Pedidos de Venda.
Você pode precisar:
Orçamento - Serviços (Guia)
2.2 Consulta de Orçamentos
Presence Domain: Módulos Adicionais: Pedidos > Orçamento - Produtos: Consulta Orçamento - Produtos
Presence Domain: Módulos Adicionais: Pedidos > Orçamento - Serviços: Consulta Orçamento - Serviços
Por meio destas ferramentas o usuário poderá consultar os orçamentos registrados no sistema, alterar a situação dos mesmos de 'Em Edição' para 'Registrado' e transforma-los em Pedidos de Venda por meio do botão 'Gerar Pedido'. Esta tela também exibe as totalizações dos orçamentos filtrados.
Você pode precisar:
Consulta Orçamento - Serviços (Guia)
2.3 Consulta de Itens Orçados
Presence Domain: Módulos Adicionais: Pedidos > Orçamento - Produtos: Consulta Orçamento - Itens Produtos
Presence Domain: Módulos Adicionais: Pedidos > Orçamento - Serviços: Consulta Orçamento - Itens Serviços
Por meio destes relatórios o gestor poderá visualizar de forma centralizada todos os itens ou serviços orçados em um período específico.
Você pode precisar:
Produtos: Consulta Orçamento - Itens Produtos (Guia/Video)
Serviços: Consulta Orçamento - Itens Serviços (Guia)
3. PEDIDOS
3.1 Geração de Pedidos (Produtos ou Serviços)
- Acesse
Presence Domain: Módulos Adicionais: Pedidos > Pedidos - Produtos: Simulação Pedido - Produtos
Presence Domain: Módulos Adicionais: Pedidos > Pedidos - Serviços: Simulação Pedido - Serviços
A geração de um novo pedido no sistema pode ser feita por meio da Importação de uma Pré-venda ou Orçamento Registrado na tela de pedidos ou então clicando em Incluir e realizando um preenchimento manual. Os pedidos podem ser registrados automaticamente para atender demandas de compra (Geradas pelo Presence Store ou Presence Eye 3.0) de lojas próprias e lojas franqueadas, ou serem registrados via integração E-Commerce.
Você pode precisar:
Lançamento de Pedidos - Produtos (Guia/Video)
Lançamento de Pedidos - Serviços (Guia) Analise de Reposição de Estoque (Video) Pedido de Compra pelo Presence Eye (Guia)
3.2 Aprovação de Pedidos
- Acesse:
Presence Domain: Módulos Adicionais: Pedidos > Pedidos - Produtos: Aprovação Pedidos
Uma vez que o pedido esteja registrado, o mesmo passará por etapas de aprovação. Se aprovado, a separação dos itens e faturamento da nota será feita. Caso o pedido não seja aprovado, o mesmo deverá ser Cancelado. O controle de Aprovação dos pedidos é realizado pela tela Aprovação Pedidos. O pedido permanecerá na situação Aprovado até que todos os itens dele sejam Faturados, mudando para a situação Concluído.
3.3 Consulta de Pedidos
- Acesse:
Presence Domain: Módulos Adicionais: Pedidos > Pedidos - Produtos: Consulta Pedidos - Produtos
Presence Domain: Módulos Adicionais: Pedidos > Pedidos - Serviços: Consulta Pedidos - Serviços
Por meio da ferramenta de Consulta de Pedidos, o usuário poderá alterar a situação dos pedidos, gerar relatórios com os totalizadores dos pedidos de produtos ou serviços registrados no sistema ou realizar o Agrupamento de Pedidos.
3.4 Consulta de Itens de Pedidos
- Acesse:
Presence Domain: Módulos Adicionais: Pedidos > Pedidos - Produtos: Consulta Itens- Produtos
Presence Domain: Módulos Adicionais: Pedidos > Pedidos - Serviços: Consulta Itens - Serviços
Por meio da ferramenta de Consulta de Itens de Pedido, o usuário pode gerar notas fiscais e ordens de compra para os itens selecionados ou gerar relatórios dos totalizadores.
Você pode precisar:
Consulta de Itens de Pedido (Guia)
Consulta de Itens de Serviços (Guia)
3.5 Consulta de Disponibilidade de Estoque
- Acesse:
Presence Domain > Módulos Adicionais: Pedidos > Pedidos - Produtos: Disponibilidade Produto
A ferramenta Disponibilidade de Produto exibe o estoque disponível de terminado item detalhando as quantidades em estoque deste item e se existem peças reservadas em pré-vendas, após isso, subtraindo estes fatores, exibe o saldo disponível.
3.7 Alçada de Pedidos
A Alçada de Pedidos possibilita configurar quais usuários ou grupos de usuários terão permissão para Aprovar uma determinada validação de Pedido.
O usuário pode determinar em que momento deseja que uma validação ocorra em um Pedido conforme os parâmetros abaixo:
Edição de Pedidos > [58] Controle de Disponibilidade de Estoque: Se definido como Notifica e Bloqueia, assim que um pedido for gravado no sistema ou passar pela situação Em Edição, será feita uma validação de disponibilidade de estoque e o pedido aguardará Aprovação de um usuário com permissão para o desbloqueio. Se Em branco ou Não Controla, não ocorre validação.
[12] Falta de Código de IBAMA: Quando ativada a validação, em caso de falta da informação do código IBAMA, o pedido é bloqueado quando passa para a situação Registrado.
[41] Falta de Limite de Crédito: Quando ativada a validação, em caso de falta de limite de Crédito, o pedido é bloqueado quando passa para a situação Registrado.
[42] Data de Validade da Ficha Financeira: Quando ativada a validação, caso a validade da Ficha Financeira do cliente tenha expirado, o pedido é bloqueado quando passa para a situação Registrado.
[43] Duplicatas em Atraso: Quando ativada a validação, caso o cliente possua duplicatas em atraso, o pedido é bloqueado quando passa para a situação Registrado.
[13] Alçada de Desconto Excedida no Item: Quando ativada a validação, o sistema verifica o total de desconto aplicado no produto e, caso excedido, o pedido é bloqueado quando passa para a situação Registrado.
[14] Alçada de Desconto Total excedida: Quando ativada a validação, o sistema verifica o total de desconto aplicado no pedido e, caso excedido, o pedido é bloqueado quando passa para a situação Registrado.
[15] Controle de Disponibilidade de Estoque: Quando ativada a validação, o sistema verifica se existe saldo disponível para o produto lançado e, em caso de indisponibilidade, o pedido é bloqueado quando passa para a situação Registrado.
[59] Validar Cliente Bloqueado: Quando ativada a validação, o sistema se o cadastro do cliente está liberado para Compras, em caso de bloqueio, o pedido é bloqueado quando passa para a situação Registrado.
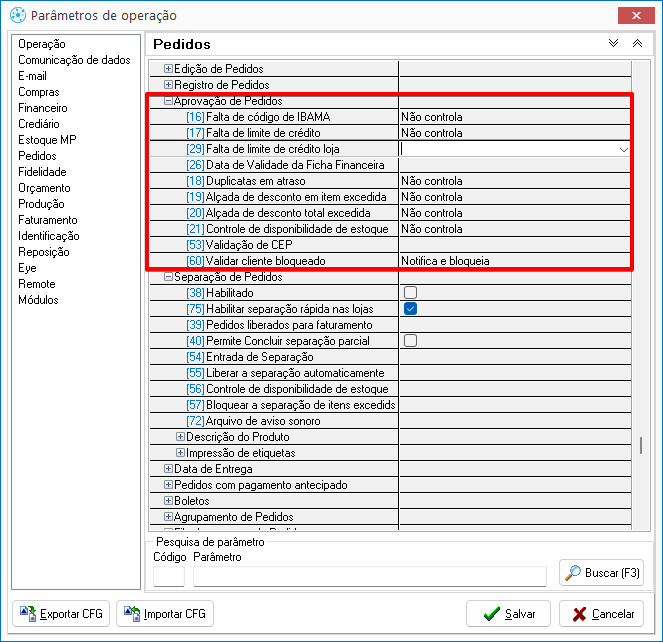
[16] Falta de Código de IBAMA: Quando ativada a validação, em caso de falta da informação do código IBAMA, o pedido é bloqueado quando passa para a situação Em Aprovação.
[17] Falta de Limite de Crédito: Quando ativada a validação, em caso de falta de limite de Crédito, o pedido é bloqueado quando passa para a situação Em Aprovação.
[29] Falta de Limite de Crédito Loja: Quando ativada a validação, nas operações de Compra entre Franqueado e Franqueadora, em caso de falta de limite de Crédito da loja, o pedido é bloqueado quando passa para a situação Em Aprovação.
[26] Data de Validade da Ficha Financeira: Quando ativada a validação, caso a validade da Ficha Financeira do cliente tenha expirado, o pedido é bloqueado quando passa para a situação Em Aprovação.
[18] Duplicatas em Atraso: Quando ativada a validação, caso o cliente possua duplicatas em atraso, o pedido é bloqueado quando passa para a situação Em Aprovação.
[19] Alçada de Desconto Excedida no Item: Quando ativada a validação, o sistema verifica o total de desconto aplicado no produto e, caso excedido, o pedido é bloqueado quando passa para a situação Em Aprovação.
[20] Alçada de Desconto Total excedida: Quando ativada a validação, o sistema verifica o total de desconto aplicado no pedido e, caso excedido, o pedido é bloqueado quando passa para a situação Em Aprovação.
[21] Controle de Disponibilidade de Estoque: Quando ativada a validação, o sistema verifica se existe saldo disponível para o produto lançado e, em caso de indisponibilidade, o pedido é bloqueado quando passa para a situação Em Aprovação.
[60] Validar Cliente Bloqueado: Quando ativada a validação, o sistema se o cadastro do cliente está liberado para Compras, em caso de bloqueio, o pedido é bloqueado quando passa para a situação Em Aprovação.
Após determinar quais validações ocorrerão e em qual etapa ocorrerão, é necessário criar as Regras de Alçadas por Usuário.
- Acesse:
Presence Domain > Módulos Adicionais: Pedidos > Cadastros: Alçadas - Pedidos
A janela permite que o usuário Crie Grupos e Associe usuários aos grupos criados, entretanto, as configurações por grupos são restritas à Liberações de Descontos. Para um controle total, é recomendada a configuração por usuário.
Exemplo Configuração por Grupo:
Exemplo Configuração por Usuário:
- Na guia Funcionários, selecione o funcionário que deseja configurar as permissões de liberação de pedido. Em seguida, clique na guia Alçadas e em Incluir.
- Na janela Alçada por Funcionário, marque as caixas de seleção para garantir permissão ao usuário e se necessário, determine o desconto máximo que o usuário pode liberar.
- Clique em Salvar para gravar a regra.
- Repita a operação para os demais colaboradores.
4 SEPARAÇÃO
Caso a loja realize a Separação de Mercadorias, uma vez que o Pedido esteja na situação Aprovado, o mesmo ficará disponível para o processo de separação de pedidos. O gestor do almoxarifado terá acesso à tela Gestor por Pedidos, a partir da qual poderá especificar quais colaboradores realizarão a separação de determinados pedidos, estes colaboradores poderão consultar os pedidos sob responsabilidade deles nas telas 'Separador por Pedidos' e 'Separador por Produtos'. Uma vez que a separação tenha sido finalizada, o gestor ou conferente realizará a conferência da separação e a geração da Pré-Nota, finalizando o processo. A separação também pode ser realizada pelo Presence Picking.
A partir da versão 9.14.0.0 do Presence Store, uma forma simplificada para separação de mercadorias foi disponibilizada ao lojista - consulte o capítulo 4.3 Separação via Presence Store, deste manual.
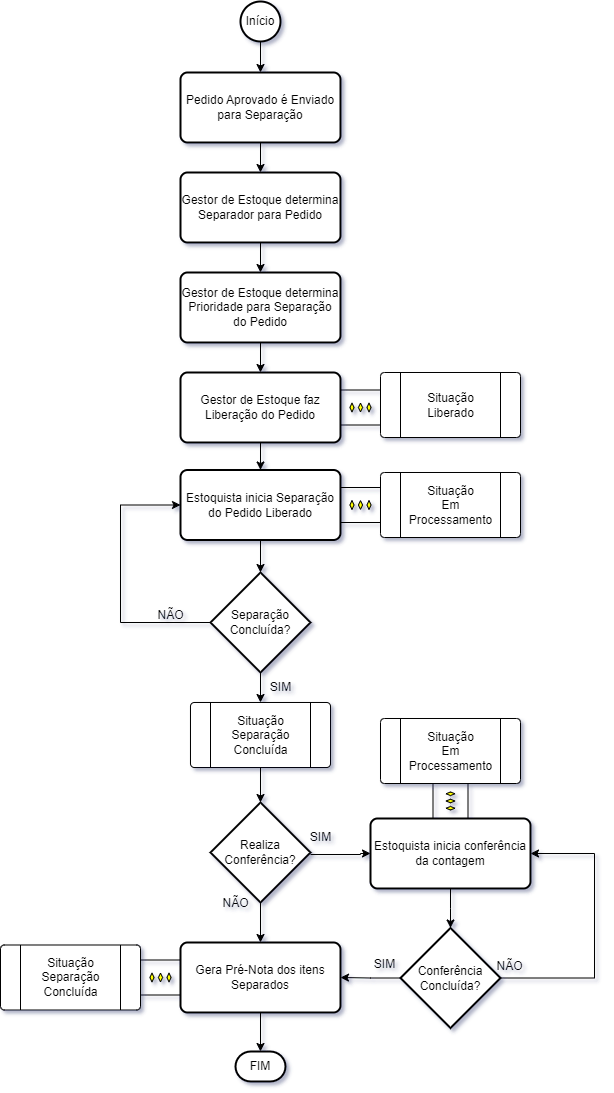
4.1 Gestão da Separação de Mercadorias
Acesse:
Presence Domain: Módulos Adicionais: Pedidos > Separação: Gestor por Pedidos
Ao acessar, a tela de filtros será apresentada permitindo que restrinja a busca a resultados específicos:
Após filtrar os resultados, a tela Separação - Gestor por Pedidos será apresentada:
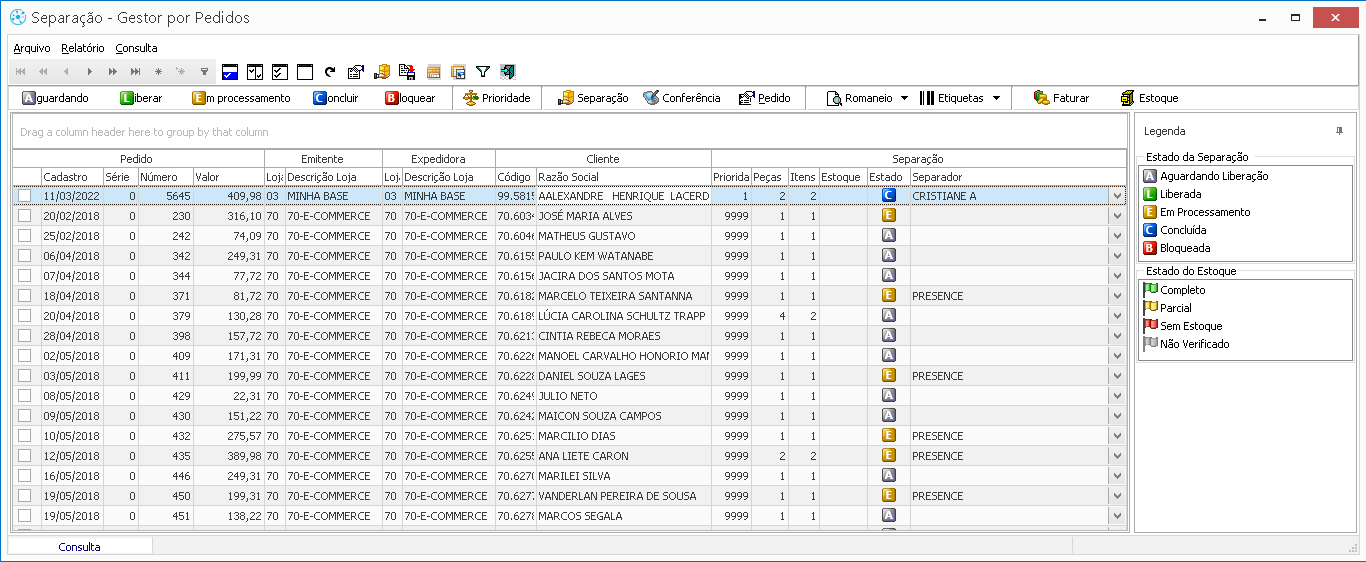
Grade
Pedido: Cadastro | Exibe a data de cadastro do pedido |
Pedido: Série | Exibe a série da loja onde o pedido foi registrado¹. |
Pedido: Número | Número do Pedido |
Pedido: Valor | Valor total do Pedido |
Emitente: Loja | Código da Loja onde o pedido foi registrado |
Emitente: Descrição Loja | Nome da loja onde o pedido foi registrado |
Expedidora: Loja | Código da loja que emitirá a nota fiscal para o pedido |
Expedidora: Descrição Loja | Nome da loja que emitirá a nota fiscal para o pedido |
Cliente: Código | Código para identificação do cliente |
Cliente: Razão Social | Nome ou Razão Social do cliente do pedido |
Separação: Prioridade | Prioridade para separação do pedido definida pelo Gestor de separação |
Separação: Peças | Exibe a quantidade de unidades à separar do pedido |
Separação: Itens | Exibe a quantidade de produtos à separar do pedido |
Separação: Estoque | Exibe a validação de saldo de estoque para o pedido. Se vermelho, não há saldo para as peças. Se verde, há saldo para as peças. |
Separação: Estado | Exibe a legenda de situação da separação do pedido (explicada abaixo). |
Separação: Separador | Exibe o Separador responsável pela separação do pedido. É definido pelo Gestor de Separação. |
Importante:
Série Pedido: A chave única da tabela de Pedidos (Header) é a Série + Número. Para que não ocorram duplicidades, cada loja deve ter uma série diferente. Se o campo for mantido em branco na guia financeiro do cadastro de lojas, os pedidos das lojas serão gerados com Série 0. Com isso, duas ou mais lojas podem ter pedidos com a mesma numeração Série 0 + Numero. Ao carregar estes pedidos na retaguarda, o sistema mesclará todos os itens do pedido e ao salvar, atualizará os pedidos com os itens. Erros de Replicação também podem ocorrer no Replicador pela falta do preenchimento deste campo.
Legenda:
Botões para alteração do Estado da Separação:
Aguardando: Etapa inicial. Quando um Pedido é Aprovado, passa a ter a situação de Separação 'Aguardando'. A partir desta etapa o Gestor de Separação pode fazer a Liberação e definir um Separador para realizar a separação do pedido.
Liberar: Os pedidos nesta situação estão liberados para separação.
Em processamento: Etapa para definir que a separação do pedido está em Andamento.
Concluir/Concluída: Etapa final da separação de pedido.
Bloquear: Altera a situação do pedido para Bloqueado, impedindo a separação do mesmo.
Prioridade: Permite ao gestor definir prioridades para a separação dos pedidos selecionados.
EX: Na seleção de 5 pedidos, foi definido que a prioridade inicial seria 1 e o intervalo de contagem seria de 1 em 1, resultando em uma fila ordenada de 1 a 5.
Separação: Abre a janela a partir da qual o separador fará a impressão do romaneio de separação e a separação das mercadorias.
Conferência: Abre a janela a partir da qual o conferente ou gestor verificará se a separação foi feita corretamente.
O fluxo de Separação e Conferência será explicado em mais detalhes no item 4.2 Separação e Conferência de Pedidos.
Pedido: A partir deste botão, a tela com o resumo do pedido de venda selecionado é exibida.
Visualizar Romaneio de Separação: Por meio desta opção, o usuário pode visualizar o Romaneio de Separação deste pedido ou clicando na seta de opções (

), selecionar a opção Imprimir Romaneio de Separação (

).
Etiquetas: Por meio do botão (

) possibilita realizar diversas operações como: gerar, visualizar, imprimir ou editar etiquetas.
Faturar: Envia o pedido para faturamento, gerando a Pré-Nota para os itens que estiverem separados e conferidos.
Valida Estoque: Por meio deste botão, o sistema valida e sinaliza com bandeiras se há saldo em estoque ou não para os itens do pedido.
- Defina um Separador para o Pedido selecionando-o na coluna Separação: Separador.
4.2 Separação e Conferência de Pedidos
Uma vez que os pedidos são direcionados a um Separador, o separador os visualiza por meio das telas 'Separador por Pedidos' ou 'Separador por Produtos' e realiza a separação dos mesmos. Nesta etapa, também é possível realizar a separação via dispositivos mobile por meio do aplicativo Presence Picking. Uma vez que os pedidos estejam separados, o gestor ou conferente realizará a conferência da separação e liberará o pedido para faturamento, gerando uma pré-nota. Nas etapas de separação ou conferência, os responsáveis podem opcionalmente imprimir o Romaneio de Separação para auxilia-los na tarefa.
Para visualizar o passo-a-passo via aplicativo Presence Picking, acesse o manual abaixo:
A partir da versão 9.28 foi adicionada permissão de edição aos campos do grupo 'Frete', da guia 'Dados Adicionais', em Direito de Acesso já existente:
Formulário '22005 - Manutenção de Pedidos' , ação '179 - Alterar Inf. Adicionais após Registrar/Aprovar';
Campos: Veículo placa, Veículo UF, Quantidade, Espécie, Marca, Número, Peso bruto e Peso líquido (Frete); Tornando possível o preenchimento destes campos ainda que o pedido esteja em Situação Separado.
- Acesse:
Presence Domain: Módulos Adicionais: Pedidos > Separação: Separador por Pedidos
Ao acessar, o sistema identificará o usuário que conectou no sistema e apresentará na grade de resultados somente os pedidos ou produtos direcionados para este usuário Separar.
- Selecione o pedido que deseja separar e em seguida clique em Separação para abrir a janela de separação de mercadorias.
- Clique em Separar.
- Utilize o campo 'Produto [...]' para pesquisar, digitar ou bipar o produto que está separando. Opcionalmente, para inserir ou retirar um produto contado, pode utilizar os botões [+] e [-] na grade de produtos ou os botões 'Resetar' para limpar toda a contagem e 'Integral' para contar integralmente todo pedido.
- Para interromper a separação e grava-la no meio do processo, o usuário deverá utilizar o botão 'Salvar'.
- Após separar o pedido, para concluir a separação e finaliza-la, o usuário deverá utilizar o botão 'Finalizar' e em seguida em 'Sim' para confirmar a finalização.
- Com a Separação Finalizada, o Gestor ou Conferente fará a verificação da separação.
- Acesse:
Presence Domain: Módulos Adicionais: Pedidos > Separação: Gestor por Pedidos
- Selecione o pedido e clique em 'Conferência'.
- Caso a separação tenha sido feita corretamente, clique em 'Finalizar' para concluir a conferência e em seguida em 'Sim' para confirmar. Caso contrário, altere a situação da separação para Bloqueado.
- Clique em 'Faturar' para enviar este pedido para faturamento, gerando uma Pré-Nota.
Uma mensagem informando que a Pré-Nota foi gerada será apresentada.
O responsável pelo faturamento realizará a Transmissão da NF-e, concluindo a operação.
4.3 Separação via Presence Store
Dentro do Ponto de Venda, o sistema notificará o operador da chegada de Pedidos Omni (Tipos de entrega diferente de Padrão), piscando na cor branco o botão Pedidos.
O operador poderá clicar no botão dentro do ponto de venda ou acessar a tela Pedidos Omni pelo caminho abaixo para realizar a separação.
- Acesse:
Presence Store > Acesso Rápido: Pedidos Omni
O mesmo procedimento pode ser realizado no Presence Domain vai caminho:
Presence Domain> Módulos Adicionais: Pedidos > Omni: Pedidos Omni
Ao acessar, a seguinte janela será apresentada:
A tela Pedidos Omni listará os pedidos da loja, possibilitando ao lojista exibir ou ocultar resultados por meio dos filtros de Situação 'Separados, Não Separados ou Todos' e do tipos de entrega 'Ship from Store, Pickup in Store, Ship to Store, Reserve in Store, Showrooming e Padrão' no topo da tela. Também é possível exibir ou ocultar imagens dos itens dos pedidos, marcando ou desmarcando a opção 'Exibir Imagem'. Quando ocorrer demora no processamento dos dados, o sistema automaticamente removerá imagens da exibição, desmarcando esta opção.
Ao expandir um pedido, os itens do pedido são exibidos:
Para separar um pedido, basta selecionar o pedido marcando a Caixa de Seleção do mesmo e em seguida, clicar no botão 'Separar'.
O sistema perguntará se deseja separar a quantidade do item selecionado. Clique em 'Sim'.
Após o processamento da separação, uma mensagem informando que a Quantidade foi separada com sucesso será apresentada. Clique em 'Ok'.
Para estornar uma separação, marque o pedido e clique no botão 'Resetar'.
O sistema perguntará se deseja Resetar a quantidade separada do item selecionado. Clique em 'Sim'.
Uma mensagem confirmando a operação será apresentada. Clique em 'Ok'.
5 PEDIDOS OMNI
Omnichannel ou Omnicanalidade é uma forma de as empresas oferecerem aos seus clientes uma experiência de compra mais integrada e conveniente. Isso significa que, ao comprar em uma loja física ou on-line, o cliente pode ter acesso aos mesmos produtos, preços e promoções, e também escolher como e quando deseja receber ou retirar sua compra. Ou seja, a omnicanalidade oferece uma forma mais flexível e conectada de comprar, sem distinção entre o mundo virtual e o físico. Por exemplo, um cliente pode pesquisar um produto na loja física, comparar preços e opções online, fazer a compra pelo site e retirar o produto na loja, ou ainda solicitar a entrega em casa.
Com a estratégia omnichannel, os clientes podem fazer pedidos através do E-Commerce da empresa e optar por retirá-los em uma loja física mais próxima, mesmo que esta seja de um franqueado. A integração omnichannel permite que o pedido seja enviado ao franqueado responsável pela loja, que irá separar e faturar a mercadoria para o cliente. Essa abordagem proporciona uma experiência de compra mais conveniente e personalizada, além de facilitar o processo de venda para a empresa e seus franqueados.
5.1 Parâmetros
A partir da versão 9.24.0.0, foram criados novos parâmetros e regras para identificação automática dos participantes da venda no pedido, incluindo Gerente, Vendedor, Representante e, mais recentemente, o Caixa.
Acesso aos parâmetros:
Presence Domain
Configurações: Parâmetros > Pedidos: Omni :
[81] Gerente padrão
[82] Vendedor padrão
[83] Representante padrão
[87] Caixa padrão (novo a partir da versão 9.28)
Presence Store
Parâmetros de loja > Pedidos > OMNI
Regras de aplicação dos parâmetros
Quando ocorrer a importação de um pedido ou geração de pré-notas pelas telas de Lançamento de NF-e, Ponto de Venda, Separação de Mercadorias ou Pedido OMNI:
Se a Loja Expedidora for a Loja Emitente, a Origem do Pedido for E-commerce e os campos de funcionários (Gerente, Vendedor, Representante, Caixa) estiverem inválidos ou vazios:
Se a Loja Expedidora for a Loja Emitente, a Origem do Pedido for E-commerce e os funcionários estiverem preenchidos (válidos ou não):
Demais pedidos:
Parâmetro de Caixa: Regras adicionais de prioridade
5.2 Gestão de Pedidos Omni
Por meio da ferramenta de gestão de pedidos Omni, a retaguarda pode consultar a situação de todos os pedidos de origem E-commerce.
- Acesse:
Presence Domain > Módulos Adicionais: Pedidos > Omni: Gestão de Pedidos Omni
A seguinte janela será exibida:
Por meio da ativação ou desativação dos botões de filtro localizados no topo da janela, o gestor pode visualizar os pedidos por modalidade de entrega: Ship from Store, Pickup in Store ou Padrão ou por situação: A situação "Finalizados" apresentará os pedidos que já estão concluídos e com a separação também concluída. É possível filtrar pedidos de um período desejado trabalhando os filtros por data. A janela, por padrão, trará os registros de um mês com base da data corrente. A pesquisa de datas se baseia na data de cadastro dos pedidos. O botão Todos apresenta todos os pedidos, ainda que com separação não realizada.
A partir da versão 9.28, foi adicionada validação para considerar pedidos do tipo OMNI quando Loja Expedidora estiver configurada com o tipo 'Loja':
São considerados OMNI:
Pedidos onde Loja Expedidora <> Emitente E Origem do Pedido for E-commerce E Expedidora = Loja.
5.3 Separação e Envio para Faturamento
A loja possui algumas funções exclusivas na tela Pedidos Omni, por meio delas, é possível realizar a separação de pedidos de modo facilitado e enviar o pedido para faturamento, gerando um pré-nota.
- Acesse:
Presence Store > Acesso Rápido: Pedidos Omni ou
Presence Store > Módulos: Pedidos > Pedidos Omni: Pedidos Omni
A seguinte janela será exibida:
- Para realizar a separação, o lojista deverá selecionar os pedidos Não Separados, marcando a caixa de seleção dos mesmos.
- Em seguida, o usuário clicará em Separar e confirmará a operação:
- Aguarde o término da separação.
Os pedidos separados podem ser enviados para Faturamento, gerando uma Pré-Nota.
- Selecione o pedido separado, clique em Faturar e confirme a operação.
Nesta etapa, o responsável pelo faturamento localizará a Pré-Nota e a transmitirá, concluindo o pedido.