Este documento tem como objetivo apresentar e os Cadastros Gerais, que são compartilhados em diversos módulos do sistemas Presence Domain e Presence Store.
LEGENDAS DOS BOTÕES
Em todas as telas de cadastro existe uma barra de navegação (botões na parte superior de cada tela) onde estamos mostrando suas funções na figura 1 abaixo:
 Figura 1 - Botões
Figura 1 - Botões  Figura 1 - Legenda Botões
Figura 1 - Legenda Botões
1. CADASTROS GERAIS
1.1. LOJA
Os cadastros referente à lojas e suas respectivas classificações estão distribuídos algumas telas. Conforme figura 2, vamos detalhar cada função da guia de cadastros gerais > Loja.
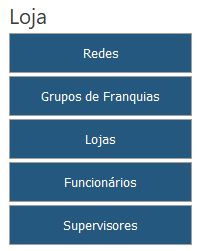 Figura 2 - Cadastros de Lojas
Figura 2 - Cadastros de Lojas
1.1.1 Redes
Presence Domain: Básico: Cadastros Gerais > Loja: Redes
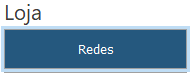 Figura 3 - Redes
Figura 3 - Redes
Nesta tela, cadastramos as Redes das Lojas.
As Lojas podem ser divididas por Redes, por exemplo, duas lojas podem ser relacionadas a “Rede 01”, e outras duas lojas relacionadas a “Rede 02”, essa divisão pode ser parametrizada na tela de Cadastro de Lojas que veremos no passo seguinte.
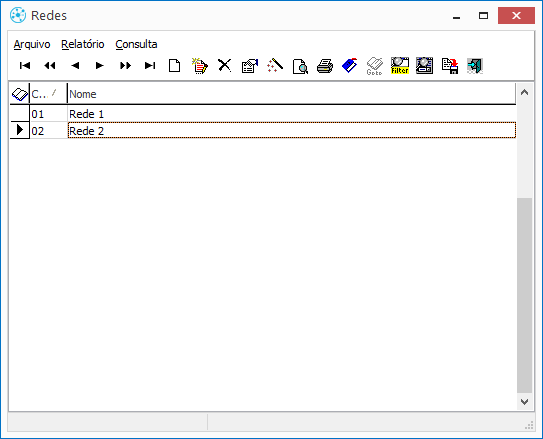 Figura 4 - Redes de Lojas
Figura 4 - Redes de Lojas
Ao clicar no botão Incluir, será apresentada outra janela para a inclusão da Rede.
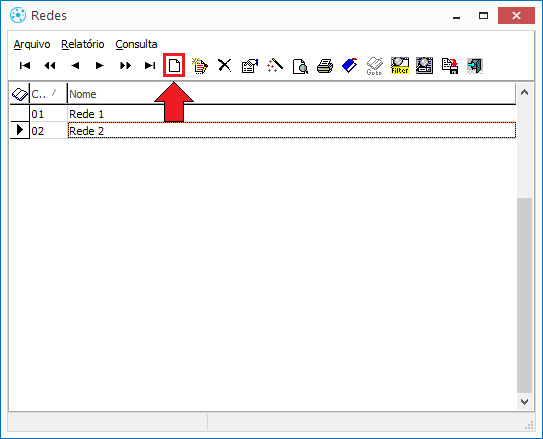 Figura 5 - Botão Incluir
Figura 5 - Botão Incluir
Apenas um código e uma descrição serão obrigatórios para o cadastro.
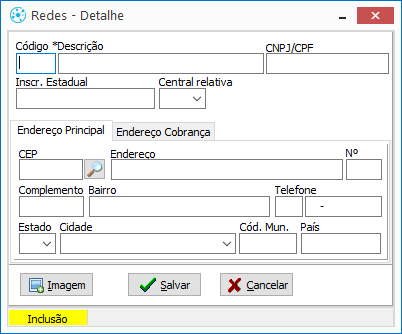 Figura 6 - Cadastro de Redes
Figura 6 - Cadastro de Redes
Para gravar o cadastro clique em SALVAR.
Então a janela de Redes, ficará como na imagem abaixo:
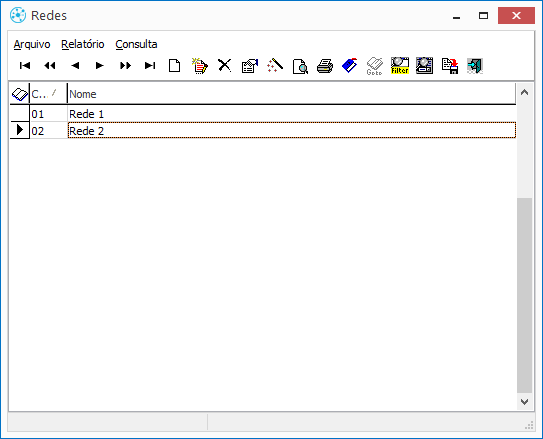 Figura 7 - Exemplo Redes cadastradas
Figura 7 - Exemplo Redes cadastradas
1.1.2 Grupos de Franquias
Presence Domain: Básico: Cadastros Gerais > Loja: Grupos de Franquias
Nesta tela cadastramos os Grupos de Franquias.
As Lojas Franqueadas podem ser divididas por Grupos de Franquias, por exemplo, duas lojas podem ser relacionadas ao grupo “Franquias Nordeste”, e outras duas lojas relacionadas ao grupo “Franquias Sudeste”, essa divisão pode ser parametrizada na tela de Grupos de Franquias que veremos abaixo.
Clicando no botão INCLUIR, será apresentada a seguinte tela para a Inclusão de um novo Grupo de Franquias:
Código: Define a identificação “código do grupo”, este campo é preenchido automaticamente pelo sistema.
Responsável: Nome do Responsável pela Franquia.
E-mail: E-mail do responsável pela retaguarda franquia
Contrato: número de contrato
Nº Série: número de série da retaguarda franquia
Guia Franquias: exibe as lojas franquias disponíveis e permite identificar quais lojas pertencerão ao grupo cadastrado. No grid da direita são as lojas franquias cadastradas no sistema, deve selecionar as lojas e clicar para a esquerda, para atribuir a(s) loja(s) ao grupo de franquia.
Guia Por Grupo: exibe as lojas franquias por grupo de franquias.
Exemplo: Grupo de Franquias Paraná, de série 1355, possui 3 lojas, sendo elas, Loja FB, FK, e FZ.
1.1.3 Lojas
Presence Domain: Básico: Cadastros Gerais > Loja: Lojas
 Figura 8 - Lojas
Figura 8 - Lojas
Nesta tela cadastramos as Lojas.
O guia completo do cadastro de Lojas pode ser acessado no manual abaixo.
1.1.4 Funcionários
Presence Domain: Básico: Cadastros Gerais > Loja: Funcionários
Nesta tela cadastramos os funcionários de suas respectivas lojas.
Clicando no botão INCLUIR, será apresentada a seguinte tela para a Inclusão dos Funcionários:
ID: Define a identificação “código do funcionário”, campo é alfanumerico.
Usuário: Usado para identificação do funcionário no sistema, usado no login ao Presence Domain/Presence Store.
Nome: Nome do funcionário, aparecerá nos relatórios e no momento da venda.
Loja: Define para que loja esta sendo feito o cadastro do funcionário.
Código Antigo: Para funcionários que já estavam cadastrados no sistema, nesse campo será informado o antigo código desse funcionário.
Admissão e Demissão: Datas de Admissão e demissão do funcionário.
Guia Informações.
Cargo: Selecionar o cargo do funcionário, o cargo é um dois fatores que determinará o que o funcionário poderá ou não executar no sistema. Chapa: Fora de Uso.
ID Funcionário(DRT): Código do funcionário no sistema DRT folha de pagamento (se tiver).
SAP, Telefone, Telefone2, celular, endereço, complemento, bairro, cidade, Estado, CEP, CPF, RG: São informações cadastrais do funcionário. Limita Compras: Informar se vai ou não limitar compras para esse funcionário.
Limite de Compras: Informe o limite de compras para o funcionário.
Acumulado: Será informado o valor acumulado de compras desse funcionário.
Banco, Agência + dígito, Conta corrente + dígito.
Tipo de Login: Define a forma de login no sistema.
Comissão: Define o % de comissão do funcionário sobre vendas do Varejo e Atacado ou sobre o total de vendas (opção normalmente utilizada para calcula da comissão de gerentes de loja.
Observação: Caso haja alguma observação do funcionário.
Guia Lojas.
Lojas em que trabalha/Lojas: No grid da direita são as lojas cadastradas no sistema, deve selecionar as lojas e clicar para a esquerda, para atribuir a(s) loja(s) que o funcionário irá atuar.
Quando o cadastro de um funcionário é gravado no sistema, o sistema cria também o cadastro de um ' Usuário' para que o mesmo possa acessar e utilizar o sistema. A senha para acesso padrão é o nome do usuário, exemplo: Usuário: RENATA, Senha padrão: RENATA. Para alterar a senha, realize a edição por meio da tela Usuários.
1.1.5 Supervisores
Presence Domain: Básico: Cadastros Gerais > Loja: Supervisores
Aqui cadastramos os Supervisores das Lojas.
Clicando no botão INCLUIR, será apresentada a seguinte tela para a Inclusão dos Supervisores:
Código: Informe o código do supervisor;
Nome: Nome do supervisor
Apelido: Apelido do Supervisor
Dt. Admissão e DT Demissão: Data de Admissão e Demissão do Supervisor.
Após o cadastro do supervisor, é necessário vincular o mesmo à loja.
Clique no grid do lado direito, para ficar da cor AMARELA, que indica que o grid irá ser alterado. Então clicamos no botão Incluir, será apresentada a seguinte tela, para escolhermos as lojas que serão supervisionadas.
Presence Domain: Básico: Cadastros Gerais > Loja: cargos
Nesta tela cadastramos os cargos utilizados na loja, definindo suas respectivas descrições, grupos e características, como se o cargo é padrão ou exportável para franquias.
1.2 RELACIONAMENTO COMERCIAL
1.2.1 Clientes
Presence Domain: Básico: Cadastros Gerais > Relacionamento: Clientes
Nesta tela são cadastrados os clientes.
Verifique o guia completo de cadastro de clientes no link abaixo:
1.2.2 Fornecedores
Presence Domain: Básico: Cadastros Gerais > Relacionamento: Fornecedores
Nesta tela são cadastrados os Fornecedores e Transportadoras.
Verifique o guia completo de cadastro de Fornecedores no link abaixo
1.2.3 Compradores
Presence Domain: Básico: Cadastros Gerais > Relacionamento: Compradores
Nesta tela são cadastrados os Compradores, responsáveis pelo contato com os Fornecedores nas operações de Compra.
Verifique o guia completo de cadastro de Compradores no link abaixo:
1.2.4 Representantes
Presence Domain: Básico: Cadastros Gerais > Relacionamento: Representantes
Nesta tela, Incluímos os Representantes, eles podem ser vinculados aos Fornecedores, Clientes Fábrica, etc. Para cadastrarmos, clique no botão Incluir, então será apresentada a seguinte tela para o cadastro de representantes.
1.2.5 Contabilistas
Presence Domain: Básico: Cadastros Gerais > Relacionamento: Contabilistas
Cadastro do contabilista da loja.
Para cadastrarmos, clique no botão Incluir, então será apresentada a seguinte tela:
Código: Cadastrar um código do contabilista.
Nome: Cadastrar o nome do contabilista.
CPF: Cadastrar o CPF do contabilista.
CRC: Informar o número do CRC do contabilista.
CNPJ do Escritório: Informar o CNPJ do escritório do contabilista.
Endereço, Número, Complemento, Bairro, Cidade, CEP, UF, Telefone, Fax e e-mail: Informar estes dados cadastrais do contabilista.
Cód. Município: Informar o Código do município do contabilista (Cadastro IBGE).
1.2.6 Médicos
Presence Domain: Básico: Cadastros Gerais > Relacionamento: Médicos
Cadastro dos Médicos da empresa.
Para cadastrarmos, clique no botão Incluir, então será apresentada a seguinte tela:
CRM: informe o CRM do médico
UF: informe a UF onde o médico atual
Nome: informe o nome do Médico
Sexo: informe o sexo do médico
Data Nasc.: data de nascimento do médico
DDD+Telefone: número de contato do médico
Endereço, Complemento, Bairro, Cidade, Estado, CEP: informe estes dados cadastrais do médico.
1.2.7 Clientes - Classificação de Imagens
Presence Domain: Básico: Cadastros Gerais > Relacionamento: Clientes - Classificação de Imagens
1.2.8 Fornecedores - Classificação
Presence Domain: Básico: Cadastros Gerais > Relacionamento: Fornecedores - Classificação
Aqui definimos a Classificação dos Fornecedores.
Clicando no botão Incluir será apresentada a seguinte tela para o cadastro:
Exemplos:
1.2.9 Atributos - Cliente
Presence Domain: Básico: Cadastros Gerais > Relacionamento: Atributos - Cliente
1.3 FISCAL
1.3.1 Perfis Fiscais
Presence Domain: Básico: Cadastros Gerais > Fiscal: Perfis Fiscais
Nesta tela são cadastrados os perfis fiscais que serão vinculados aos cadastros de lojas e fornecedores para a emissão de notas com a tributação correta. Este perfil é um dos dados que o sistema utilizar para se orientar no momento de realizar os cálculos dos impostos.
Ao clicar em Incluir, a seguinte tela é aberta:
Código: código para identificar o cadastro do perfil
Descrição: descrição para identificar o cadastro do perfil
Copiar de: Se marcado, ao Incluir um perfil fiscal, permite selecionar um outro perfil fiscal e toda a parametrização feita na tela Classificação Fiscal, será replicada para o perfil que será cadastrado. Esse recurso também é possível durante a alteração de um Perfil Fiscal. Nesse caso, as configurações e parametrizações do Perfil selecionado serão sobrepostas no Perfil que está sendo alterado.
Manter orfãos: Recurso válido quando em modo de alteração.
Exemplo: Temos o Perfil Fiscal 2 que foi parametrizado e configurado para os Estados **, SP, PR e RJ. Queremos alterar esse Perfil, copiando as configurações do Perfil Fiscal 1, que foi parametrizado somente para os Estados ** e SP.
Se marcarmos a opção Manter Orfãos, o sistema irá sobrepor as configurações dos Estados ** e SP, mas manterá os Estados PR e RJ como estavam.
Se desmarcarmos a opção Manter Orfãos, o sistema irá sobrepor as configurações dos Estados ** e SP, e excluirá os Estados PR e RJ no Perfil 2.
Exemplo:
1.3.2 Classificação Fiscal
Presence Domain: Básico: Cadastros Gerais > Fiscal: Classificação Fiscal
Nesta tela cadastramos as Classificações Fiscais, que serão usadas para serem vinculadas aos produtos, e as Classificações Fiscais por Estado. Podem ser usadas diferentes classificações fiscais para vários produtos, também podemos usar uma única classificação fiscal para todos os produtos.
Clicando no botão Incluir e selecionando a opção Produto, será apresentada a seguinte tela:
Grupo de Exceções Fiscais:
Permite definir qual será o CFOP usado na movimentação deste NCM.
Para um guia completo, veja o manual a seguir:
1.3.3 Classificação Fiscal - Serviço
Presence Domain: Básico: Cadastros Gerais > Fiscal: Classificação Fiscal - Serviço
Clicando no botão Incluir e selecionando a opção Serviço, será apresentada a seguinte tela:
1.3.4 Natureza de Operação
Presence Domain: Básico: Cadastros Gerais > Fiscal: Natureza de Operação
A tela de Natureza de Operações define se cada uma das operações fiscais realizadas pela empresa recolhe ou não impostos. Nela também informamos o CFOP (Códigos Fiscais de Operações e Prestações), código do sistema tributarista brasileiro, determinado pelo governo, que identifica a natureza de operação de uma mercadoria em circulação e seus prestadores de serviço de transporte. Seu preenchimento é obrigatório em todos os documentos fiscais emitidos pela empresa.
Cada CFOP é composto por quatro dígitos. Sendo:
Primeiro Dígito: Identifica se a operação é de entrada ou de saída.
Segundo Dígito: Indica o grupo ou tipo da operação o documento fiscal.
Terceiro e Quarto Dígitos: Detalham a operação ou prestação.
O devido cuidado no uso de códigos corretos não está ligado somente ao emissor do documento fiscal, mas também ao destinatário. O cadastro de um CFOP incorreto pode acarretar multas e penalizações de diversos tipos.
É essencial o cadastro de CFOP para emissão documentos fiscais.
Clique em Incluir e preencha os campos de acordo com as orientações abaixo.

Código: Código dado pelo o usuário para o CFOP.
Descrição: Descrição do CFOP.
CFOP: Código CFOP.
Aplicada a Rec./Fat: Indica em quais telas o CFOP estará disponível (Faturamento, Recebimento ou Todas).
Regime Aplicado (CRT): Indica o regime utilizado pela empresa.
CFOP NF Terceiros: Vincula o CFOP emitido por terceiros ao CFOP cadastrado no Presence Domain. Exemplo: Em seu CFOP 1102, informe neste campo o CFOP 5102, assim, quando registrar uma nota de compra de seu fornecedor, o CFOP 1102 será utilizado automaticamente, substituindo o cfop 5102 do fornecedor.
Cód. Externo: Código de vinculação para sistemas de terceiros.
Exportáveis lojas: Se selecionado, envia o CFOP para as Lojas na exportação de tabelas.
Grupo Circulação de Mercadoria (Produtos)
ICMS: Indica se o ICMS será tributado ou não na operação (Tributado, Não Tributado, Subst. Tributária).
Aplicar multiplicador base para regime: Se marcado, aplica o multiplicador configurado na Classificação Fiscal do produto a base de ICMS. Selecione o tipo para aplicar a operação no campo: ME, EPP, Padrão, Todas.
Aplicar multiplicador base ST para regime: Se marcado, aplica o multiplicador configurado na Classificação Fiscal do produto a base de ICMS ST. Selecione o tipo para aplicar a operação no campo: ME, EPP, Padrão, Todas.
Situação Tributária – Normal: Indica o CST (Código de Situação Tributária) ICMS para a operação. Este campo deve estar em conformidade com o campo ICMS. Por exemplo, se o campo Situação tributaria – Normal estiver com a opção 00-Tributado Integralmente selecionada, a opção Tributado deve estar selecionada no campo ICMS.
Situação Tributária – CSOSN: Indica o CSOSN (Código de Situação da Operação do Simples Nacional) ICMS para a operação quando a empresa trabalha com Regime Simples Nacional.
Este campo deve estar em conformidade com o campo ICMS. Por exemplo, se o campo Situação tributaria – CSOSN estiver com a opção 102-Tributada pelo Simples Nacional sem permissão de crédito selecionada, a opção Tributado deve estar selecionada no campo ICMS.
Permite aproveitamento de crédito de ICMS: Marque esta opção para aproveitamento de crédito ICMS (SPED).
Utiliza alíquota interestadual para importados: Marque está opção para utilização de alíquota interestadual para produtos importados e informe a aliquota para os produtos de origem importada no parametro [409] ICMS p/ Revenda interestadual de importados na Retaguarda em Configurações > Parametros de Retaguarda > Operação > Loja > Faturamento > [409] ICMS p/ Revenda interestadual de importados.
Grupo IPI (Produtos)
Tributação: Indica se o IPI será tributado ou não na operação (Tributado, Não Tributado).
Situação Tributaria: Indica o código de Situação Tributária do IPI.
Cod. Enquadramento: Informe o código de enquadramento do IPI da mercadoria.
Grupo PIS (Produtos)
Tributação: Indica se o PIS será tributado ou não na operação (Tributado, Não Tributado).
Situação Tributária: Indica o código de Situação Tributária do PIS.
Grupo COFINS (Produtos)
Tributações: Indica se o COFINS será tributado ou não na operação (Tributado, Não Tributado).
Situação Tributaria: Indica o código de Situação Tributária do COFINS.
Grupo ISS (Serviços)
Tributação: Indica se o ISS será tributado ou não na operação (Tributado fora do estado, Tributado dentro do estado, Isento, ISS suspenso por decisão judicial).
ISS Retido: Marque esta opção para retenção de ISS em notas de serviço.
Observação 1, 2 e 3: Campos destinados à inserção de observações fiscais a serem impressas na guia Informações adicionais, campo Observações Contribuinte, da Nota Fiscal Eletrônica. Digite a informação nos campos ou clique no botão (...) para realizar o cadastro.
Guia Dados Adicionais:
Preço para emissão da Nota Fiscal: Selecionar se esta CFOP deve usar o preço de venda ou de custo dos produtos.
Emitir Titulo: Marcar para gerar titulo no financeiro
Baixar Estoque no faturamento: Marcar para que esta CFOP gere movimentação de estoque.
Atualizar Preço Médio: Marcar se esta CFOP deve atualizar o Preço Médio do Produto.
Utilizar Perfil Fiscal do Destinatário: Se marcada esta opção, e o destinatário da NF estiver cadastrado com um Perfil Fiscal, será utilizada a configuração do Perfil Fiscal quanto a tributação
Não incorpora no Total da Nota: Marque está opção para não incorporar seguro, frete e outras despesas no total da nota.
Não incorpora outras despesas na base de ICMS: Marque esta opção para não incorporar Outras despesas na base de calculo de ICMS.
Não incorpora frete na base do IPI: marque esta opção para não incorporar frete na base de calculo do IPI.
Grupo Produção
Agrega no custo da produção: marcar para agregar ao custo da produção
Código de transação de estoque: informa que tipo de transação de estoque será gerada na produção.
Movimenta requisição de materiais: define a movimentação.
Natureza Oposta: Informa o CFOP oposto para operações de nota de estorno.
1.3.5 Template Fiscal
Presence Domain: Básico: Cadastros Gerais > Fiscal: Template Fiscal
Um template é cadastrado para simplificar operações de movimentação de mercadorias no sistema Presence Domain, criando grupos de CFOP’s padrões para cada operação.
Clique em Incluir e preencha os campos de acordo com as orientações abaixo:
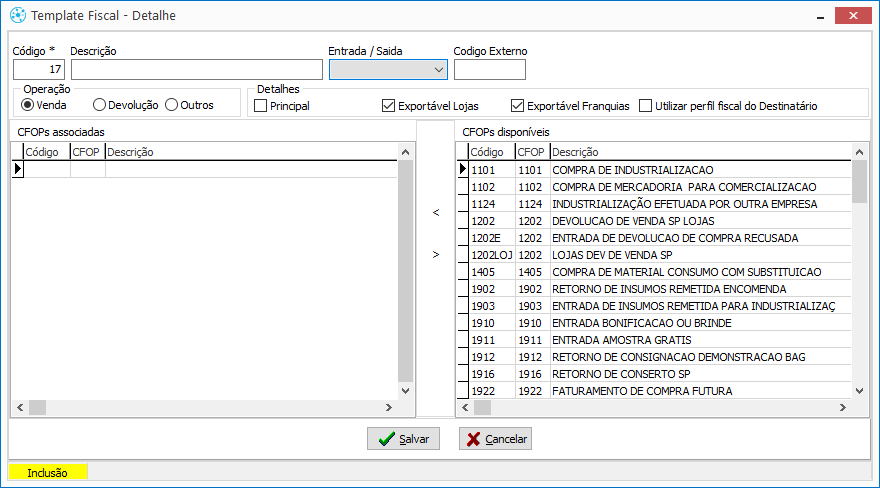
Código: Código dado pelo usuário para o Template Fiscal.
Descrição: Descrição do Template Fiscal.
Entrada / Saída: Selecione a operação do grupo de CFOP.
Grupo Operação
Venda: Selecione esta opção se o grupo pertencer a uma venda.
Devolução: Selecione esta opção se o grupo pertencer a uma devolução.
Outros: Selecione esta opção se o grupo pertencer a outro tipo de operação.
Principal: Quando marcada, o Template Fiscal torna-se padrão e virá sempre sugerido no tipo de operação escolhida, só é permitido 1 template definido como principal.
Exportável Lojas: Se selecionado, envio o Template Fiscal para as lojas através da exportação de tabelas.
Código Externo: Código para vinculação de sistemas de terceiros.
É possível cadastrar Templates Fiscais para operações de Entrada e Saída, utilizando os CFOP’s de operações dentro do Estado, Fora do Estado e Exportação. Exemplo: Dentro de um Template de Venda, podem existir até 3 CFOPS: 5102(dentro da UF)/6102(fora da UF)/7102(exportação).
1.3.6 Estados e ICMS
Presence Domain: Básico: Cadastros Gerais > Fiscal: Estados e ICMS
O cadastro de Estados e ICMS é utilizado no faturamento, para determinar qual alíquota de ICMS deve ser utilizada nas operações Interestaduais (entre estados). Usando a tabela abaixo como exemplo, ao emitir uma nota de origem no MG para MS a alíquota utilizada seria a de 7 %, pois MS pertence ao grupo 1 e MG ao grupo 2. Essa mesma nota emitida no MG para SP, utilizaria a alíquota 12% pois ambas pertencem ao grupo 2.
1.3.7 Observações
Presence Domain: Básico: Cadastros Gerais > Fiscal: Observações
O cadastro de observações serve área pré-cadastrar observações que podem posteriormente serem utilizadas no sistema, como na Natureza de Operação.
No campo Validade é informado se é uma onservação de vendas ou compras.
Verifique o manual abaixo para informações detalhadas da utilização do campo.
1.3.8 Marcas e Modelos de ECF
Presence Domain: Básico: Cadastros Gerais > Fiscal: Marcas e Modelos de ECF
Este cadastro é utilizado para cadastrar a marca e modelo que será utilizada no cadastro da ECF
1.3.9 ECF
Presence Domain: Básico: Cadastros Gerais > Fiscal: ECF
Este cadastro só é necessário para impressoras matriciais. Nesta tela, cadastramos as ECF's. Este cadastro de ECF é muito importante para a geração dos arquivos da NF Paulista no Presence Domain.
Ao clicar no botão Incluir, será apresentada a seguinte tela para o cadastro da ECF.
Dados ECF.
Loja: Código da Loja
Nº Série: Número de série da impressora * (Verificar na Leitura X)
Marca: Marca da Impressora Fiscal
Modelo: Modelo da Impressora Fiscal
Informações Adicionais do ECF
Tipo: Aqui, selecionamos o tipo da Impressora Fiscal, (Verificar na Leitura X o tipo da Impressora Fiscal)
MF Adicional: Verificar no Documento de Lacração da Impressora
Nº Ordem: Verificar no Documento de Lacração da Impressora.
Forma de Geração: Aqui definimos a Forma de Geração dos arquivos da NF Paulista.
Número de Casas Decimais para
Quantidade/Valores: Aqui definimos o número de casas decimais para quantidade e valor.
Aplicativo
COO de Troca / Nº de Ordem: Nesta opção informamos o COO de troca e Nº de Ordem* (Verificar no Documento de Lacração da Impressora.)
Software Básico
Versão SB / Gravação SB: Informamos a versão de Software básico e a gravação do Software básico. (Verificar no Documento de Lacração da Impressora.)
Versão da DLL: Informamos a versão da DLL.
Versão Cotepe: Informamos a versão do cotepe.
Usuário
Data Cadastro: Informamos a data de cadastro do Usuário
CRO de Cadastro: Informamos o CRO de cadastro. (Verificar no Documento de Lacração da Impressora).
Nº Ordem: Verificar no Documento de Lacração da Impressora.
1.3.10 POS
Presence Domain: Básico: Cadastros Gerais > Fiscal: POS
Nesta tela podem ser cadastrados os periféricos 'POS' que serão utilizados pelas lojas.
Ao clicar em Incluir, será apresentada a seguinte tela para cadastro do POS:
Loja: Informar a que loja este POS está vinculado
Administradora: Selecionar a Administradora do POS.
Serial: Informar o número de serie do equipamento POS.
Ativo: Marcado se em Uso.
Cód. Estabelecimento: Informe o código do estabelecimento
Descrição: Permite escrever um descritivo ou observação para o cadastro.
1.3.11 Carga Tributária Média
Presence Domain: Básico: Cadastros Gerais > Fiscal: Carga Tributária Média
Nesta tela são cadastradas as cargas tributárias médias por CNAE.
Ao clicar em Incluir, a seguinte tela é apresentada para o cadastro:
CNAE: número do CNAE.
% Carga Tribut: percentual tributado neste cnae.
% FCP: percentual de fcp neste cnae.
1.4 VENDAS
1.4.1 Tabelas de Preços
Presence Domain: Básico: Cadastros Gerais > Vendas: Tabelas de Preços
Nesta tela, iremos cadastrar a(s) tabela(s) de preço.
Podemos cadastrar várias tabelas de preços, porém lembrando que é muito importante vincular uma tabela de preços em cada produto, e também no cadastro da loja.
Clicando no botão INCLUIR, será aberta a janela para incluirmos, o código e Descrição da tabela de preços.
Código: Código da tabela de preços
Descrição: Descrição da tabela de preços.
Deve ser enviada para franquias: A tabela será exportada para as franquias.
Variação percentual sobre o preço sugerido (+/-): Informar o percentual para o Varejo e o Atacado, não
obrigatório
1.4.2 Código de Preços
Presence Domain: Básico: Cadastros Gerais > Vendas: Código de Preços
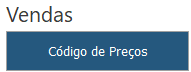
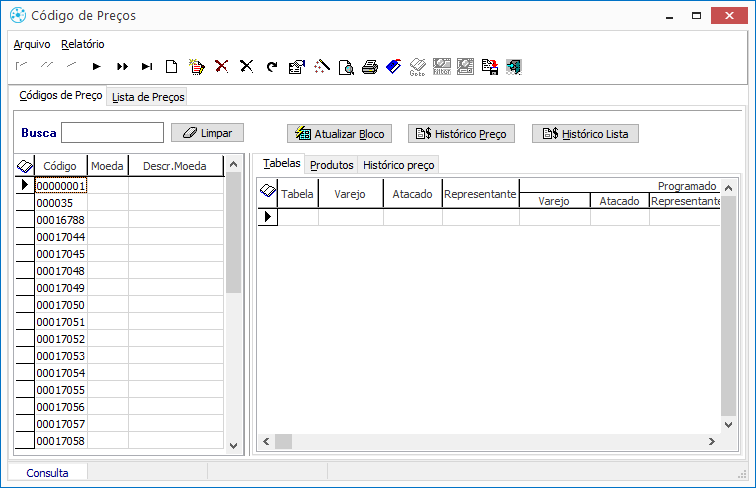
Nesta tela, podemos alterar os preços dos produtos, em BLOCO, utilizando o botão Atualizar Bloco. Clicando neste botão, será apresentada a tela de atualização em bloco, permitindo assim, alterar os preços dos produtos. Isso pode ser feito selecionando um determinado grupo ou departamento, coleção, e outras seleções, conforme exemplo a seguir.
Atualizar
Preço a Atualizar
Atacado: Selecionamos o preço Atacado para ser atualizado.
Varejo: Selecionamos o preço Varejo para ser atualizado.
Representante: Selecionamos o preço Representante para ser atualizado.
Ambos: Com esta opção Ambos os preços são atualizados.
Ação
Atual: O preço atual será atualizado.
Programado: O preço Programado será atualizado.
Efetiva Programado: O preço programado é efetivado.
Limpar Programado: Limpa o preço programado.
Duplicar Tabela: Atualiza os preços de uma tabela para outra tabela.
Atualiza Programado: Atualiza o preço programado.
Ação Copiar
Preço Atual: Preço atual que irá ser copiado do Atacado para Varejo ou vice-versa
Preço Programado: Preço Programado que irá ser copiado do Atacado para Varejo ou vice�versa
Período Programado: Selecionando a opção PROGRAMADO, temos que selecionar o período programado que será alterado, a tabela que será alterada, e o Reajuste que o preço irá ser implicado, em R$ ou em %.
Filtros
Múltiplos : Nestes campos, filtramos os produtos que irão ser alterados, podemos selecionar um determinado departamento, um determinado grupo, um fornecedor. Só os produtos ATIVOS, INATIVOS ou TODOS.
Histórico de Preços
Podemos também, consultar o Histórico de Preços. Ao clicar no botão em destaque acima, será apresentada a seguinte tela:
Tipo Consulta
Preço ou Data: Permite a consulta por preço ou data.
Período: Permite informar o periodo desejado para consulta;
Produto: Podemos filtrar uma faixa de produtos
Código de Preço: Podemos filtrar uma faixa de códigos de preços.
Tabela: Podemos também filtrar por tabelas de preços.
Quando clicarmos no botão Nova consulta, irá ser apresentado no grid Histórico a data da alteração do preço, o preço que o produto tinha antes da alteração e como ficou depois da alteração, como no exemplo abaixo.
Histórico de Lista
Esta opção nos permite ver o histórico de alteração de preço, de um produto selecionado, como no exemplo abaixo.
1.4.3 Cartões
Presence Domain: Básico: Cadastros Gerais > Vendas: Cartões
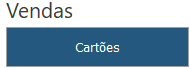
Nesta tela cadastramos os cartões de Crédito e Débito.
Clicaremos em Incluir e selecionaremos a opção, Incluir Cartão.
Abaixo veremos o cadastro completo do Cartão.
Código: Código do Cartão
Descrição do Cartão: Descrição do cartão
Cód. Bandeira Nesse campo, insira o cód. da Bandeira se houver. Obrigatório quando o tipo for Digital.
Ativo: Marcar a Flag se o cartão está ativo
Tipo de Cartão: Crédito, Débito, CDC, Próprio ou Digital.
Cód. Externo: Caso exija cód. Externo, preencher nesse campo.
Configuração Padrão:
Tipo de floating Fixo ou Tabela
Data de Apresentação Data Fixa ou 30 dias.
Data de Vencimento Fixa ou Floating
Floating em dias Floating a vista e a prazo.
Adquirente: Redecard, Visanet, Hipercard, Tecban, Amex, Outros.
Tarífas Informar a taxa da administradora para venda à vista ou a prazo nos campos Tarifas básicas ($), AD valorem (%) ou Pró Rata (%)
Vendas Parceladas, Vendas à Vista, Taxas: Os campos Planos de Contas e Carteira permitem direcionar em qual plano de conta e carteira, respectivamente, o movimento financeiro proveniente deste fechamento em cartão será atribuído. O Cadastro do Plano de Contas e Carteiras é explicado no módulo Financeiro.
Incluir Restrição
Após cadastrarmos os cartões, podemos criar Restrições na utilização dos mesmos, como por exemplo, torna-los exclusivos de uma ou mais Lojas específicas, informar tarifas diferenciadas de cada loja, ou até mesmo cadastrar mais uma adquirente para esta mesma bandeira.
No exemplo acima vemos que o cartão 16-Visa Eletron é utilizado pelas lojas 10, 15, 18 e 66, cada uma com uma tarifa advalorem diferenciada.
1.4.4 Administradora de cartões
Presence Domain: Básico: Cadastros Gerais > Vendas: Administradora de cartões
Nesta tela estão disponíveis os cadastros das Administradoras de Cartões que são utilizadas para as operações no sistema.
Ao clicar em Incluir ou Alterando um cadastro existente, a seguinte tela é aberta para manutenção do cadastro da Administradora:
Dados
Código*: Código da Administradora.
Administradora*: Nome da Administradora.
Fornecedor*: Seleciona na listagem o Cadastro da Administradora como um Fornecedor do Sistema, caso não exista, deve cadastra-la. Este campo é obrigatório para a correta emissão da NF-E em ambientes TEF.
Cód. Externo: Informar, caso obrigatório.
Cód. Externo para Conciliadora: Informar, caso obrigatório.
Cód. SAT/MFE: informar código SAT/MFE se necessário.
Plataforma TEF
Plataforma: Selecionar a plataforma (Software Express, PayGo, Getnet, REDE)
Identificador: Informar o código identificador
Loja/Chaves MFE
Loja: informar a loja
Chave de Requisição: informar chave de requisição do mfe.
1.4.5 Tabela de Convênios
Presence Domain: Básico: Cadastros Gerais > Vendas: Tabela de Convênios
Nesta tela, cadastramos as tabelas de convênios.
Código: Código do convênio
Descrição: Descrição do convênio
Dados Cadastrais: Endereço, Ciadde, UF, CNPJ, I.E., Contato, Telefone.
Tipo de Floating: Fixo ou tabela
Floating Dias: para o vencimento do pagamento do convênio
Fechamento Dia: Dia do fechamento do convênio
Pagamento Dia: Dia do pagamento do convênio.
Observação: Observação para o Convênio
Integração Financeira
Carteira: Aqui vinculamos a carteira (cadastrada no módulo Financeiro)
Plano de contas: Aqui vinculamos o Plano de Contas (cadastrada no módulo Financeiro).
1.4.6 Condições de Pagamento - vendas
Presence Domain: Básico: Cadastros Gerais > Vendas: Condições de Pagamento - vendas
Nesta tela, cadastramos as condições de pagamentos de venda.
Para um guia detalhado, consulte o manual a seguir:
1.4.7 Prêmios
Presence Domain: Básico: Cadastros Gerais > Vendas: Prêmios
Nesta tela Cadastramos no grid à esquerda os Prêmios e no grid à Direita, para quais lojas estes premios irão.
Clicando no botão INCLUIR no grid à Esquerda, será apresentada a seguinte tela para a Inclusão dos Prêmios.
Código: Código do Prêmio.
Descrição: Descrição do Prêmio.
Clicando no botão INCLUIR no grid à Direita, será apresentada a seguinte tela para a Inclusão das Lojas que poderão receber esta premiação.
Loja: informe a loja que participará da premiação
Nome da Loja: nome da loja.
Prêmio 1: Valor do prêmio
Prêmio 2: Valor do prêmio
Qtde Mínima: Quantidade mínima para o prêmio.
1.4.8 Calendário de Dias Não Úteis
Presence Domain: Básico: Cadastros Gerais > Vendas: C alendário de Dias Não Úteis
Nesta opção incluímos os dias não úteis, como sábado, domingo, feriados, dias sem movimento bancário.
Ao clicar em incluir, a seguinte janela é aberta para o cadastro:
Data: informe a data do dia não útil.
Descrição: informe a descrição da data.
Lojas: informe para qual ou quais lojas este evento se aplica.
1.4.9 Portal RFID
Presence Domain: Básico: Cadastros Gerais > Vendas: Portal RFID
(Em andamento)
1.4.10 Controle Mobile
Presence Domain: Básico: Cadastros Gerais > Vendas: Controle Mobile
(Em andamento)
1.5 COMPRAS
Os cadastros para o módulo de compras e todas as operações foram explicadas em detalhes no Manual de Compras e Recebimentos, disponível no link abaixo.
1.6 COMUNICAÇÃO
1.6.1 E-mails dos Setores
Presence Domain: Básico: Cadastros Gerais > Comunicação: E-mail dos Setores
Nesta tela cadastramos os e-mails de contato, por exemplo, dos departamentos da empresa.
Departamento: Departamento da empresa
Nome: Nome do Funcionário
E-mail: E-mail do departamento ou do responsável pelo departamento.
1.6.2 Cadastro de Celulares para SMS
Presence Domain: Básico: Cadastros Gerais > Comunicação: Cadastro de Celulares para SMS
Nesta opção cadastramos os celulares para o envio de SMS.
Nome: Nome do responsável pelo celular
Celular: Número do celular
1.7 FINANCEIRO
1.7.1 Centro de Custos
Presence Domain: Financeiro: Cadastros > Tabelas: Centro de Custos
Nesta tela é cadastrado o centro de custos da empresa.
Consulte o guia completo de Cadastro de Centro de Custos abaixo:
1.7.2 Conta Contábil
Presence Domain: Financeiro: Cadastros > Tabelas: Conta Contábil
Na tela abaixo são visualizados as Contas Contábeis já cadastradas sendo possível incluir uma nova, alterar ou excluir uma já cadastrada.
Código: Código da conta contábil.
Descrição: Descrição da conta contábil.
1.7.3 Referência Contábil
Presence Domain: Financeiro: Cadastros > Tabelas: Referência Contábil
Nesta tela, cadastramos as Referências Contábeis.
Código: Código da referência contábil.
Descrição: Descrição da referência contábil.
1.7.4 Bancos
Presence Domain: Financeiro: Cadastros > Tabelas: Bancos
Nesta tela, cadastramos os Bancos.
Código: Código do banco
Descrição: Nome do banco.
CNPJ: CNPJ do banco
Interface financeira: Hoje disponível apenas para Bradesco.
Caminho dos arquivos de pagamento eletrônico
Remessa: informe a pasta de armazenamento do arquivo de remessa para pagamento eletrônico.
Retorno: informe a pasta de armazenamento do arquivo de retorno para pagamento eletrônico.
Caminho dos arquivos de cobrança eletrônica
Remessa: informe a pasta de armazenamento do arquivo de remessa para cobrança eletrônica.
Retorno: informe a pasta de armazenamento do arquivo de retorno para cobrança eletrônica.
Arquivos processados: informe a pasta de armazenamento dos arquivos já processados.
1.7.5 Indexadores e Taxa Diária
Presence Domain: Financeiro: Cadastros > Geral: Indexadores e Taxa Diária
Nesta tela é feito o Cadastro de moedas e Taxas Monetárias.
Consulte o Manual de Compras e Recebimento para informações detalhadas a respeito deste cadastro.
1.7.6 Tipo de Despesas
Presence Domain: Básico: Controle de Caixa > Controle de Caixa: Tipo de Despesas
Nesta tela, são feitos os Cadastros dos tipos de despesas que serão utilizadas no financeiro.
Ao clicar em Incluir, a seguinte janela será aberta:
Código: Código da Despesa
Descrição: Descrição da Despesa
Plano de contas: Selecione a conta no plano de contas
Carteira: Selecione a carteira
 Você pode precisar:
Você pode precisar: Você pode precisar:
Você pode precisar: