Integração Giver 4.0 com Fidelidade
INTRODUÇÃO
1. MODELOS DE ARQUIVOS
A integração Giver gera arquivos em formatos específicos e fixos, seguindo a seguinte lógica:
- Customer (Consumidor):
Esse arquivo conterá os dados de clientes que foram referenciados em vendas do período selecionado para geração dos arquivos.
- Employee (Funcionário):
Esse arquivo conterá os dados de funcionários que foram referenciados em vendas do período selecionado para geração dos arquivos.
- Item (Item):
Esse arquivo conterá os dados de itens que foram referenciados em vendas do período selecionado para geração dos arquivos.
- Order (Vendas):
Esse arquivo conterá os dados de vendas emitidas no período selecionado para geração dos arquivos.
- OrderCanceled (Vendas Canceladas):
Esse arquivo conterá os dados de vendas canceladas no período selecionado para geração dos arquivos.
2. CONFIGURAÇÕES NECESSÁRIAS (RETAGUARDA)
Realize as configurações abaixo no ambiente de Retaguarda Master e envie para as Lojas via Tabelas ou Replicador.

Necessário estar com o módulo Fidelidade ativado, para os casos de trabalho com pontuação de clientes.
2.1 CADASTRO DE LOJAS
No cadastro da loja será necessário informar o ID e Nome da marca na Giver para composição do nome dos arquivos, que terão sempre o formato: ID Marca Giver-Nome Marca Giver-Tipo do Arquivo-Data e Hora.csv.
1. Abra a tela:Domain > Básico: Cadastros Gerais > Loja: Lojas2. Selecione a loja e clique em AlterarNa guia Atributos, cadastre o ID da marca Giver, selecionando a opção 014 – ID Marca Giver no campo Tabela e informando o ID no campo Atributo.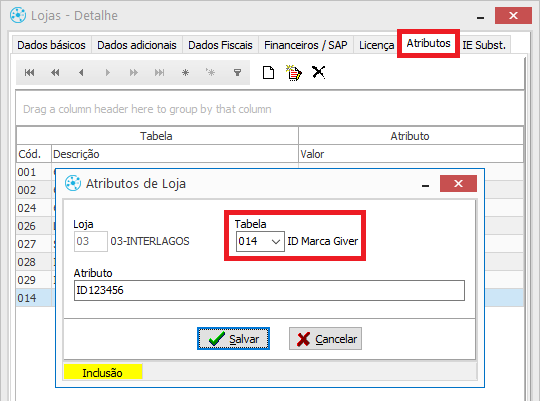
3. Clique em Salvar .4. Cadastre o nome da marca Giver , selecionando a opção 020 – Nome Marca Giver no campo Tabela e informando o CNPJ no campo Atributo .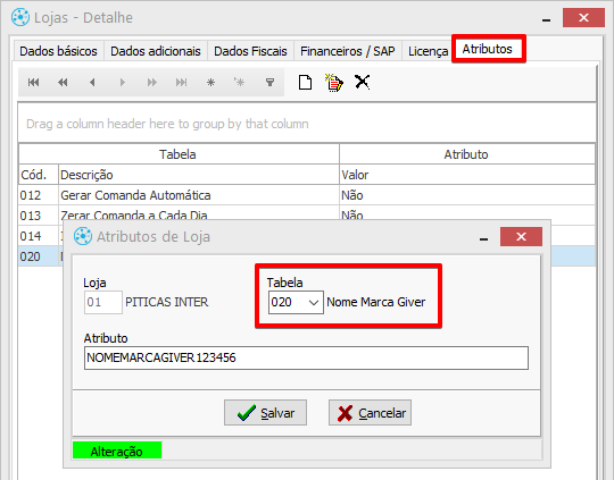 5. Clique em Salvar.6. Na guia Atributos, cadastre também o Store Code Giver, selecionando a opção 022 – Store Code Giver no campo Tabela e informando o CNPJ no campo Atributo. (Caso sua integração seja via API, informe o Código da loja ao invés do CNPJ).7. Clique em Salvar .8. Realize essa configuração para cada uma das lojas que terão integração Giver ativa.
5. Clique em Salvar.6. Na guia Atributos, cadastre também o Store Code Giver, selecionando a opção 022 – Store Code Giver no campo Tabela e informando o CNPJ no campo Atributo. (Caso sua integração seja via API, informe o Código da loja ao invés do CNPJ).7. Clique em Salvar .8. Realize essa configuração para cada uma das lojas que terão integração Giver ativa.
2.2 PARÂMETROS DE OPERAÇÃO
1. Abra a tela:Domain > Parâmetros de Operação > Operação > Grupo Interfaces > Grupo Giver2. Configure os parâmetros conforme instruções abaixo: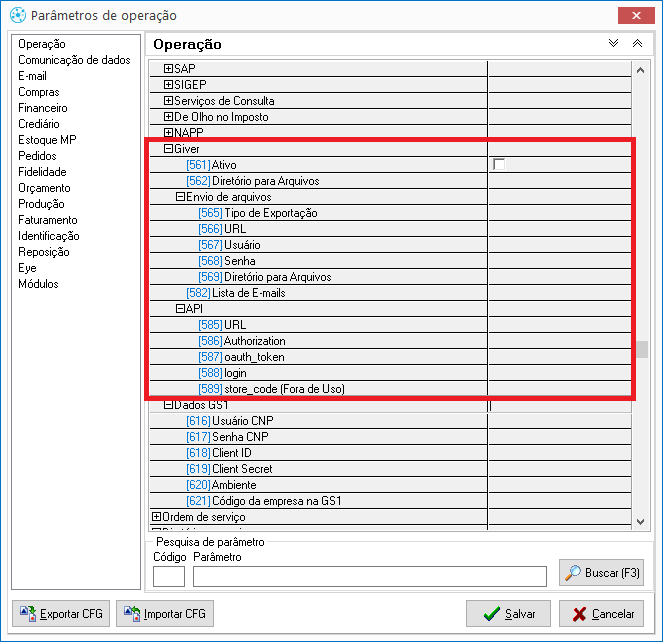 Ativo: Quando marcado, ativa a geração automática de arquivos no fechamento de caixa, quando o último terminal for fechado no dia;Diretório para Arquivos: Caminho do diretório onde os arquivos automáticos serão gerados;Envio de arquivosTipo de exportação: Arquivo Texto: Geração de arquivos para envio ao FTP (opção única);URL: URL de acesso ao diretório principal do FTP para envio dos arquivos;Usuário: Usuário para acesso ao FTP e envio dos arquivos;Senha: Senha para acesso ao FTP e envio dos arquivos;Diretório para arquivos: Caminho do diretório no FTP onde serão gravados os arquivos;Lista de E-mails: Lista de e-mails que receberão alertas quando o serviço de geração e envio de arquivos estiver com algum problema;API (Pontuação Fidelidade)URL: URL de acesso para gestão de pontuação de fidelidade Giver;Authorization: Código de autorização fornecido pela Giver;Oauth_Token: Token fornecido pela Giver;Login: Login fornecido pela Giver;Store_Code (Fora de Uso): Este parametro deixou de ser utilizado e a informação é colhida pelo sistema na parametrização de Atributos da tela Lojas.3. Vá para o grupo Fidelidade de parâmetros:Domain > Parâmetros de Operação > Operação > Grupo Fidelidade4. Configure os parâmetros conforme instruções abaixo.
Ativo: Quando marcado, ativa a geração automática de arquivos no fechamento de caixa, quando o último terminal for fechado no dia;Diretório para Arquivos: Caminho do diretório onde os arquivos automáticos serão gerados;Envio de arquivosTipo de exportação: Arquivo Texto: Geração de arquivos para envio ao FTP (opção única);URL: URL de acesso ao diretório principal do FTP para envio dos arquivos;Usuário: Usuário para acesso ao FTP e envio dos arquivos;Senha: Senha para acesso ao FTP e envio dos arquivos;Diretório para arquivos: Caminho do diretório no FTP onde serão gravados os arquivos;Lista de E-mails: Lista de e-mails que receberão alertas quando o serviço de geração e envio de arquivos estiver com algum problema;API (Pontuação Fidelidade)URL: URL de acesso para gestão de pontuação de fidelidade Giver;Authorization: Código de autorização fornecido pela Giver;Oauth_Token: Token fornecido pela Giver;Login: Login fornecido pela Giver;Store_Code (Fora de Uso): Este parametro deixou de ser utilizado e a informação é colhida pelo sistema na parametrização de Atributos da tela Lojas.3. Vá para o grupo Fidelidade de parâmetros:Domain > Parâmetros de Operação > Operação > Grupo Fidelidade4. Configure os parâmetros conforme instruções abaixo. Apenas os parâmetros grifados são relevantes à integração Fidelidade Giver, os demais funcionam somente para Fidelidade Presence.
Apenas os parâmetros grifados são relevantes à integração Fidelidade Giver, os demais funcionam somente para Fidelidade Presence. Exigir participação no programa de fidelidade: Exigir que os clientes estejam com a opção Participa do programa de fidelidade marcada em seu cadastro;Dias permitidos para utilização de Voucher: Sim para limitar os dias da semana em que o Voucher poderá ser usado, Não para permitir que o Voucher seja usados todos os dias;Segunda-feira a Domingo: Caso o parâmetro acima estiver com a opção Sim, marque os dias da semana liberados para utilização do Voucher;ImpressãoVoucher : Imprimir , Não imprimir ou Perguntar para realizar a impressão do Voucher;Empresa Fidelidade: Selecione a opção Giver.Modo de Utilizar: Quando Desconto , sistema irá lançar valor do Voucher como desconto na venda; Quando Pagamento, sistema irá lançar Voucher como condição de pagamento na venda.
Exigir participação no programa de fidelidade: Exigir que os clientes estejam com a opção Participa do programa de fidelidade marcada em seu cadastro;Dias permitidos para utilização de Voucher: Sim para limitar os dias da semana em que o Voucher poderá ser usado, Não para permitir que o Voucher seja usados todos os dias;Segunda-feira a Domingo: Caso o parâmetro acima estiver com a opção Sim, marque os dias da semana liberados para utilização do Voucher;ImpressãoVoucher : Imprimir , Não imprimir ou Perguntar para realizar a impressão do Voucher;Empresa Fidelidade: Selecione a opção Giver.Modo de Utilizar: Quando Desconto , sistema irá lançar valor do Voucher como desconto na venda; Quando Pagamento, sistema irá lançar Voucher como condição de pagamento na venda.5. Clique em Salvar.
2.3 INSTALANDO O SERVIÇO GIVER
Para que a geração dos arquivos e envio ao FTP ocorra automaticamente, é necessário ter o serviço ServicoGiver.exe instalado no servidor. Para instalação, a versão do sistema deve ser a partir de: 9.1.21.141. Copie o executável do serviço para a mesma pasta do Presence Domain :2. Abra o prompt de comando do Windows ( Executar ou Tecla do Windows + R > Digite cmd ) como Administrador da máquina e digite a linha abaixo, alterando as informações relevantes:"C:\Caminho_Executável_Domain\ServicoGiver.exe" /install ServicoGiver PresenceServicoGiver3. Pressione Enter e aguarde a mensagem de sucesso na instalação.
Para instalação, a versão do sistema deve ser a partir de: 9.1.21.141. Copie o executável do serviço para a mesma pasta do Presence Domain :2. Abra o prompt de comando do Windows ( Executar ou Tecla do Windows + R > Digite cmd ) como Administrador da máquina e digite a linha abaixo, alterando as informações relevantes:"C:\Caminho_Executável_Domain\ServicoGiver.exe" /install ServicoGiver PresenceServicoGiver3. Pressione Enter e aguarde a mensagem de sucesso na instalação.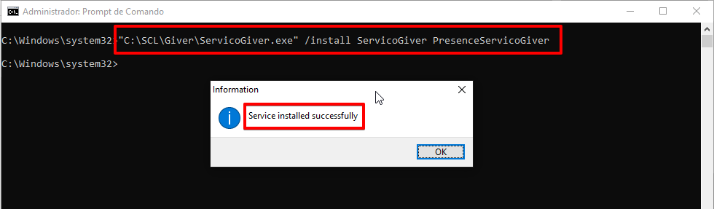 4. Feche o prompt de comando do Windows;5. Abra o gerenciador de Serviços do Windows ( Executar ou Tecla do Windows + R > Digite services.msc ) e inicie o serviço PresenceServicoGiver , clicando com o botão direito sobre ele e usando a opção Iniciar .
4. Feche o prompt de comando do Windows;5. Abra o gerenciador de Serviços do Windows ( Executar ou Tecla do Windows + R > Digite services.msc ) e inicie o serviço PresenceServicoGiver , clicando com o botão direito sobre ele e usando a opção Iniciar .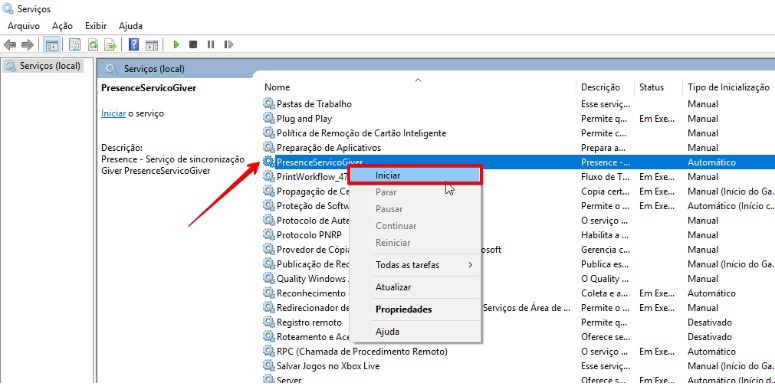
3. GERANDO E ENVIANDO ARQUIVOS PARA O FTP
É possível realizar o envio automático dos arquivos, usando o PresenceServicoGiver , ou de forma manual, conforme mostraremos nos passos abaixo.
3.1 GERANDO OS ARQUIVOS AUTOMATICAMENTe
A geração e envio dos arquivos para o FTP ocorrerá automaticamente, caso o parâmetro de Retaguarda, [561] Ativo, estiver marcado, pelo serviço PresenceServicoGiver, entre 00:00 e 06:00 horas da manhã, considerando o período:De (Data da última geração de arquivos - 3 dias) até Data Atual.
Exemplo:Última geração em 24/04/2019 .Arquivos conterão informações de 21/04/2019 até 24/04/2019.
3.2 GERANDO OS ARQUIVOS MANUALMENTE
Também é possível realizar a geração manualmente , conforme mostra os passos abaixo.Os arquivos serão sempre gravados na pasta configurada no parâmetro [562] Diretório para Arquivos e, também, enviados ao FTP, conforme parâmetros [565] à [569].1. Abra a tela de geração os arquivos:Presence Domain > Grupo Utilitários > Interfaces > Grupo Exportações > Arquivos Giver2. Informe a data e o local para geração dos arquivos. 3. Clique em Gerar e aguarde o processamento, que será finalizado com uma mensagem de sucesso.
3. Clique em Gerar e aguarde o processamento, que será finalizado com uma mensagem de sucesso.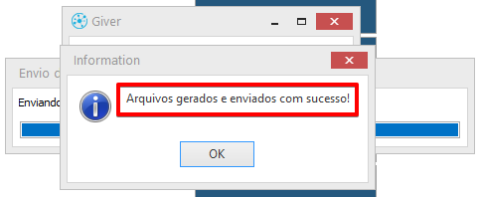 4. Os arquivos estarão no diretório informado.
4. Os arquivos estarão no diretório informado.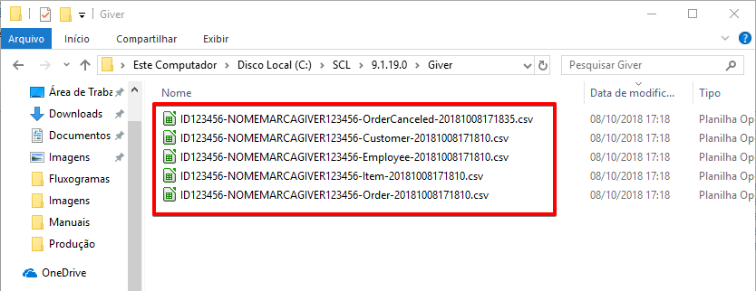
4. TRABALHANDO COM PONTUAÇÃO DE FIDELIDADE GIVER
Quando as informações dos arquivos forem importadas no sistema da Giver, a pontuação dos clientes será creditada automaticamente e poderá, posteriormente, ser consumida como Desconto ou Condição de Pagamento nas vendas do Presence Store . Para instalação, a versão do sistema deve ser a partir de: 9.1.21.14
Para instalação, a versão do sistema deve ser a partir de: 9.1.21.144.1 LANÇANDO COMO CONDIÇÃO DE PAGAMENTO
Esse tipo de lançamento exige que o parâmetro de Fidelidade , [25] Modo de utilizar , esteja marcado com a opção Pagamento .1. Quando o cliente for informado na venda, será feita uma consulta para trazer a pontuação disponível para utilização na Giver , apresentada no campo Saldo .
2. Para consumo dessa pontuação, ao final da venda, use o botão Voucher ;3. Clique no botão Gerar Voucher e informe o valor a ser resgatado;4. Clique em Solicitar Voucher ;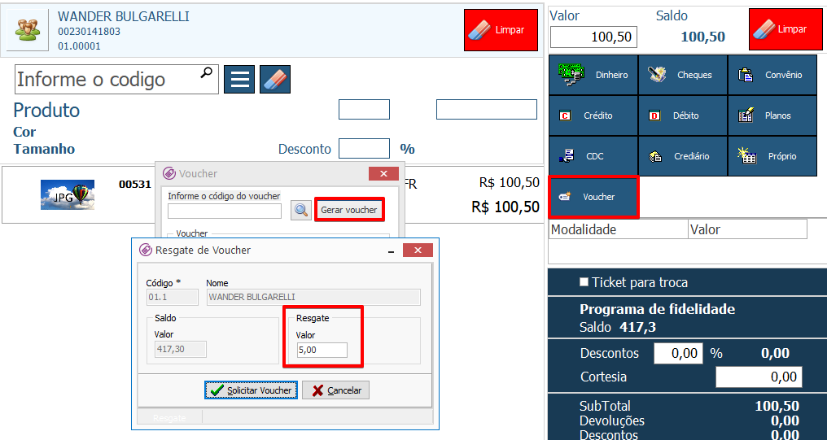 5. Clique em OK na mensagem de sucesso e confira os dados do Voucher gerado na tela;
5. Clique em OK na mensagem de sucesso e confira os dados do Voucher gerado na tela;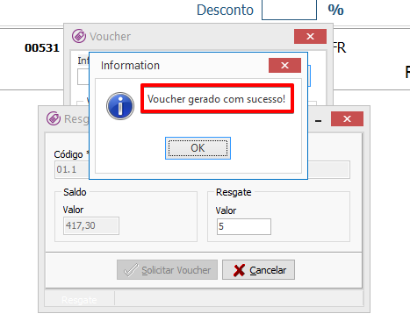
 6. Clique em Aplicar para utilizar o Voucher.
6. Clique em Aplicar para utilizar o Voucher. O valor será aplicado com uma condição de pagamento na venda.
O valor será aplicado com uma condição de pagamento na venda.
4.2 LANÇANDO COMO DESCONTO
Esse tipo de lançamento exige que o parâmetro de Fidelidade, [25] Modo de utilizar, esteja marcado com a opção Desconto.1. Quando o cliente for informado na venda, será feita uma consulta para trazer a pontuação disponível para utilização na Giver, apresentada no campo Saldo.
2. Para consumo dessa pontuação, ao final da venda, use o botão Voucher;3. Clique no botão Gerar Voucher e informe o valor a ser resgatado;4. Clique em Solicitar Voucher;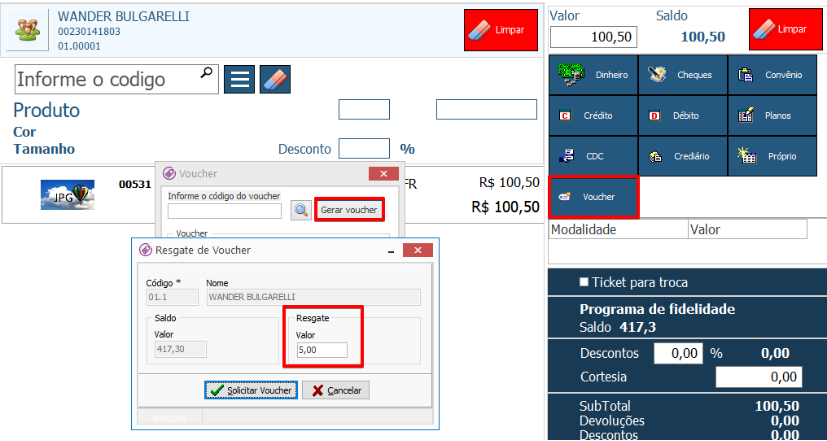
5. Clique em OK na mensagem de sucesso e confira os dados do Voucher gerado na tela
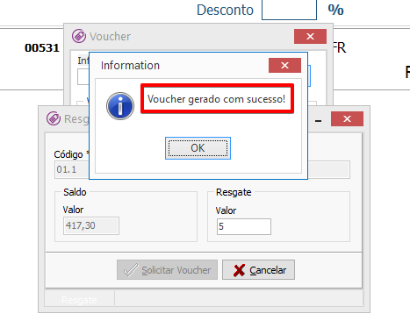
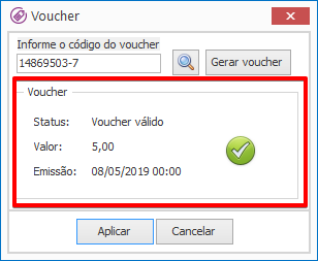 6. Clique em Aplicar para utilizar o Voucher .
6. Clique em Aplicar para utilizar o Voucher . O valor será aplicado como um desconto na venda.
O valor será aplicado como um desconto na venda.4.3 GERANDO VOUCHER PARA UTILIZAÇÃO POSTERIOR
É possível, também gerar um Voucher para que o cliente utilize posteriormente, seguindo os passos abaixo:
1. Abra a tela:Presence Store > Módulos > Vendas > Fidelidade: Impressão Voucher
2. Informe o CPF do cliente para consulta e apresentação do saldo disponível para utilização;3. Informe o valor do Voucher e clique em Solicitar Voucher;
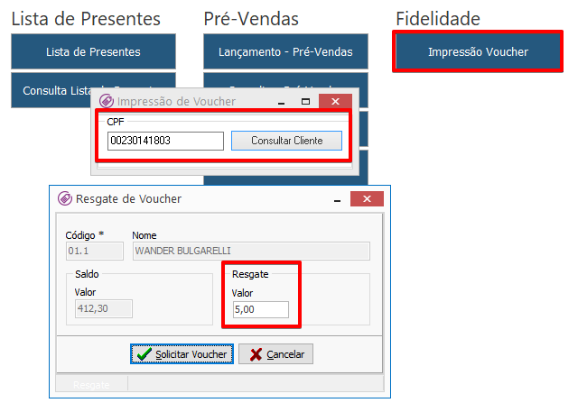 4. Posteriormente, é possível consultar e utilizar esse Voucher no Ponto de Venda , na finalização do lançamento, clicando no botão Voucher e, em seguida, na lupa.5. As informações do Voucher são apresentadas clicando duas vezes sobre ele.
4. Posteriormente, é possível consultar e utilizar esse Voucher no Ponto de Venda , na finalização do lançamento, clicando no botão Voucher e, em seguida, na lupa.5. As informações do Voucher são apresentadas clicando duas vezes sobre ele.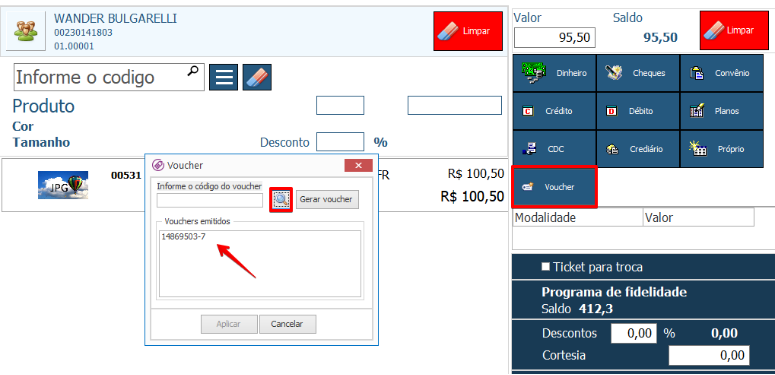
4.4 CONSULTANDO PONTOS FIDELIDADE NO CADASTRO DE CLIENTES
É possível consultar os pontos fidelidade por meio do cadastro dos clientes.
- Acesse:
Presence Domain > Básico: Cadastros Gerais > Relacionamento: ClientesPresence Store > Acesso Rápido: ClientesouPresence Store > Módulos: Cadastros > Vendas: Clientes
- Localize o cliente e acesse a guia Fidelidade*.
- Clique em Consultar Saldo e verifique a pontuação na janela "Consulta de Fidelidade".

Considerações Finais
A integração entre o sistema Presence e o sistema Giver permite uma gestão eficiente das informações de clientes, funcionários, itens e vendas, além de possibilitar o consumo de pontuação de fidelidade de forma automatizada. A configuração correta dos parâmetros e a instalação do serviço PresenceServicoGiver são essenciais para garantir que a geração e o envio dos arquivos ocorram sem falhas.
A flexibilidade do sistema permite tanto a geração automática quanto manual dos arquivos, proporcionando maior controle sobre a exportação e o envio das informações. Além disso, a integração com o programa de fidelidade da Giver possibilita que os clientes utilizem seus pontos como desconto ou condição de pagamento no Presence Store, agregando valor à experiência de compra.
Por fim, é fundamental que todas as configurações sejam realizadas conforme as diretrizes apresentadas neste documento e que a equipe responsável esteja ciente dos procedimentos para manutenção e monitoramento da integração. Dessa forma, será possível garantir um funcionamento contínuo e eficiente, maximizando os benefícios dessa integração para a operação do varejo.
Related Articles
Utilizando Giver Fidelidade
Introdução Este documento tem como objetivo orientar o usuário sobre a utilização do programa de Fidelidade Giver no Presence Store e Presence Domain. Através dessa funcionalidade, é possível oferecer benefícios aos clientes, permitindo que acumulem ...Presence Fidelidade
Este documento visa orientar o usuário na configuração e utilização do módulo de Fidelidade da Presence nos sistemas Presence Domain e Presence Store. Sobre O módulo Fidelidade da Presence Tecnologia é uma solução integrada aos sistemas Presence ...Fidelidade CRM & Bonus - Lançamento no PDV
Introdução Este documento orienta o usuário sobre o processo de lançamento de uma venda utilizando a solução CRM & Bônus no sistema Presence Store. A integração permite que os clientes acumulem e utilizem pontos de fidelidade diretamente no ponto de ...Interface de Fidelidade - APIs de integração
Sobre o produto - APIs de Fidelidade A Presence possui um conjunto de API's que disponibilizam o acesso externo ao Módulo de Fidelidade com o intuito de transmitir/receber dados dos processos específicos. O token de acesso à outras APIs não permite o ...Release Note Serviço Giver
Versão 1.0.0.11 (27/08/2021) #342351 Desconto cortesia não é levado para arquivos Giver - Problema ocasionado pelo ticket #329288. - Correção na validação do cadastro de produto quando marcado para fidelidade ao lançar na venda. - Ajuste no campo ...
